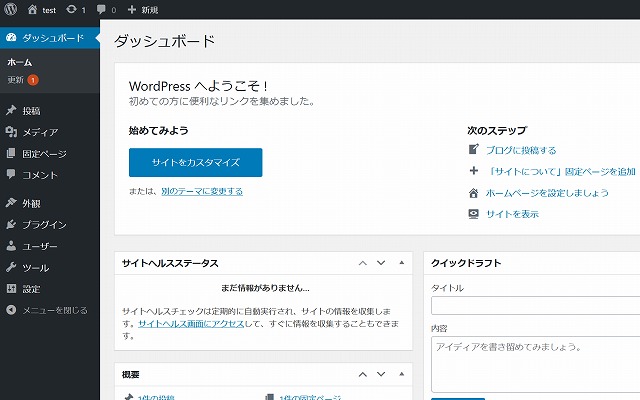WordPressw使ってWebサイトやブログを作る方が多くなっています。
WordPressはオープンソースのソフトウエアーで、常にボランティアによって進化しています。
WordPressを使用したテンプレートも多く有料、無料でリリースされていますので、テンプレートを対応させるだけで簡単にプロ並みのWebサイトが出来上がります。
検索エンジンに強いSEO効果のあるテンプレートや、プラグインがあり知識無しで簡単に見栄えの良いサイトを簡単に作る事が出きます。
最近では、レンタルサーバーでもWordPress人気にいち早く乗るために、WordPress簡単インストールなど簡単にWordPressを使えるような機能を有しています。
この記事では、WordPressが初めての方がどのようにしてレンタルサーバーでWordPressを使うかについて詳しく解説していきます。
WordPressとは
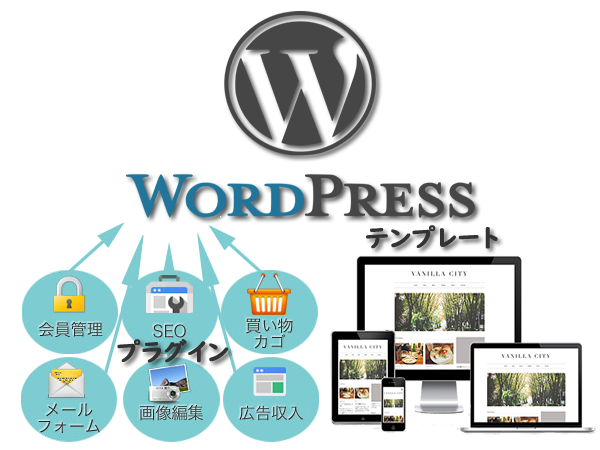
WordPressとは、オープンソースといまして、ソフトウェアの中身がだれでも見て修正ができるような仕組みになっています。
とはいえ、統一なしにそれぞれが勝手にWordPressを改変していたのでは滅茶苦茶ですので、基本的にはWordPress.comにおいてアップデートと言う形で統一をしています。
今でも多くのボランティアエンジニアが、日々WordPressを良くするために頑張って進化を続けています。
WordPress自体は、ブログシステムを簡単に構築できるソフトで、それ自体では簡素はサイトとなってしまいますが、このソフトに合わせたテンプレートが多く用意されています。
WordPressのテンプレートは有料、無料で数えきれないほど用意されていますので、あなたに合ったテンプレートを見つければテンプレートがサイトを飾ってくれます。
更にWordPressには、プラグインと言う部品がいろいろと出ています。
プラグインは、サイトに組み込む部品でテキストエディターを使いやすくしたり、マーカーをお洒落にしたり、問い合わせボックスを追加したりど何かこれが在ったらいいなを実現してくれます。
WordPressは常にアップデートしていますので、テンプレートやプラグインは常にアップデートしたWordPressに合わせた形に変更しませんと使う事ができません。
ですので、テンプレートやプラグインも常にアップデートを繰り返しています。
過去には使えたプラグインが、今ではアップデートが無いために使えないなんてものもたくさん存在しまます。
もしお気に入りのWordPressのテンプレートが出て、プラグインもお気に入りのものが見つかって素敵なサイトができたなら、WordPressをアップデートしない方法もおすすめです。
アップデートでサイトが崩れてしまうなんて事もありますので、WordPressのバージョンは注意して使いましょう。
WordPressをレンタルサーバーに設定する方法
レンタルサーバーにWordPressを登録するには下記の順番が必要です。
- ドメインの取得
- ネームサーバーの設定
- レンタルサーバーと契約
- ドメインをレンタルサーバーに登録
- メールアドレスの作成
- WordPressの設定
ドメインの取得
自分が使いたいドメインがありましたら、まずはドメインを取得する必要があります。
サーバーで無料で用意してくれるドメインもありますが、サーバーを変更するとドメインが使えなくなりますので、必ず自分でドメインを取得しましょう。
ドメインの取得は、「バリュードメイン」がおすすめです。
上記よりバリュードメインにアカウントを作ってドメインを取得します。
必要事項を設定してバリュードメインにアカウントを持ちますと、あなた専用のコントロールを使う事ができます。
コントロールパネルにログインして、「ドメイン」→「ドメイン登録」からドメインを登録します。
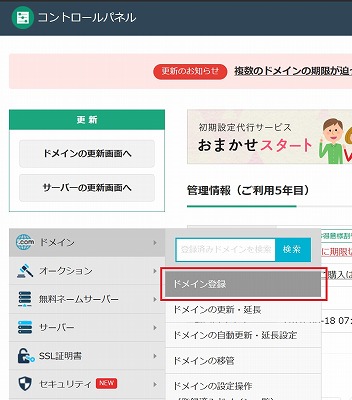
クリックしますと、下記の画面になります。
今回は「sample2020」でドメインを取得しようとしてみました。
①に「sample2020」と記入しますと、下の方にどのタイプのドメインが購入できるか出てきます。
基本はやはり「.com」で取得するのが一番良い方法です。
今回の値段を見てみますと、なんと「.com」が280円「.net」が180円と破格です。
バリュードメインでは定期的にキャンペーンを行っていますのでこの時期に取りますとラッキーです。
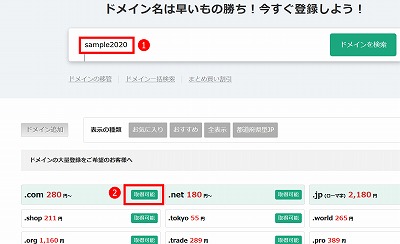
ドメインが登録出来たら、コントロールパネルの「ドメイン」→「ドメインの設定操作」をクリックしますとドメインが出てきます。
ここにドメインが出てきましたらドメインの購入完了です。(^^♪
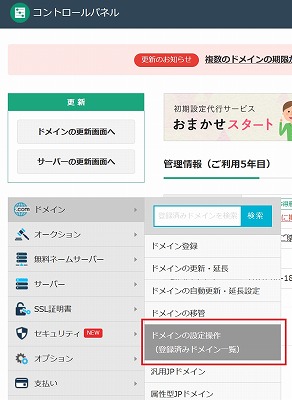
当サイトがバリュードメインをおすすめする理由は、他の有名な「お名前.com」「ムームードメイン」には使い勝手の悪さがあるのです。
・「お名前.com」はドメインを取得しますと、勝手に「自動更新」に設定され、※1「Whois情報公開代行」を設定し忘れると後からでは有料になってしまします。
・「ムームードメイン」は、アカウント間のドメインの移動が簡単にできません。
ドメインを多く持ちますと、継続して使うドメインと継続しないドメインを別アカウントで管理すると便利なのですが、それが簡単にできないのです。
※1:Whois情報公開代行とは、ドメインを取得しますとそのドメインがだれの持ち物なのかを公開しなければいけません。
ですが、自分の個人情報を世界に公開するのはやはり危険です。その公開情報をレンタルサーバー側の情報に変えて公開してくれる仕組みです。
ネームサーバーの設定
ドメインを取得して、サーバーで利用するにはそのドメインをこのサーバーで利用しますと言う設定をする必要があります。
この設定がしてありませんと、サーバーにドメインを設定してもサイトを表示する事ができません。
その設定を「ネームサーバーの設定」と言います。
では、「バリュードメイン」を例に話を進めていきます。
ドメインが登録されている画面で、ドメインの右側にカラフルなボタンがありますので、その中から「ネームサーバー」を選んでクリックします。
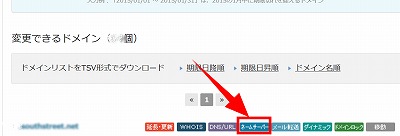
「ネームサーバー変更」の画面に移行します。
今回利用するサーバーは「エックスサーバー」ですので、エックスサーバー用のネームサーバーに書き込みます。
下記がエックスサーバーのネームサーバーですので、同じものをバリュードメインに登録します。
| ネームサーバー1 | ns1.xserver.jp |
|---|---|
| ネームサーバー2 | ns2.xserver.jp |
| ネームサーバー3 | ns3.xserver.jp |
| ネームサーバー4 | ns4.xserver.jp |
| ネームサーバー5 | ns5.xserver.jp |
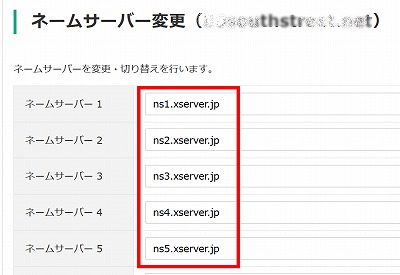
記入し終えましたら、最下部にある「保存する」をクリックします。
下記のメッセージが出てきたら、ドメインのネームサーバー変更成功です。
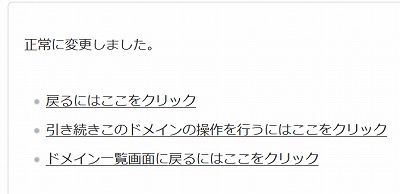
レンタルサーバーと契約
今回は、今一番サイト表示が速いと言われている「エックスサーバー」を例にご説明していきます
上記よりエックスサーバーに入って下さい。
下方向にスクロールしますと、「お申込みはこちら」から申し込みをします。
この記事を書いている時点では、初期費用が無料になっています。
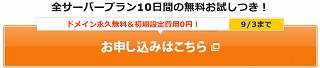
10日間無料で試す事ができますので、その間に実際に試してみましょう。
いくら文章を読んでも実際に体験してみませんと分かりませんので、とにかく実践です。
ドメインをレンタルサーバーに登録
※エックスサーバーでは、サーバーに登録しますと無料で1つドメインを永久取得できますが、これはエックスサーバーが存在している間、又はエックスサーバーからサーバーを変更するまでと永久ではありません。
レンタルサーバーは日々サービスが良くなりいつまでもエックスサーバーを使用しているとは限りませんので、ドメインは絶対に自分で取得しましょう。
他のサーバー「お名前ドットコムレンタルサーバー」などの同じサービスをしていますが、ドメインは自分で取得するのが安全です。
エックスサーバーに登録が完了しますと、「ユーザーネーム」と「パスワード」でサーバーパネルにログインして自分専用のサーバーパネルが貰えます。
全ての作業はこのサーバーパネルで行いますのでよく覚えておきましょう。
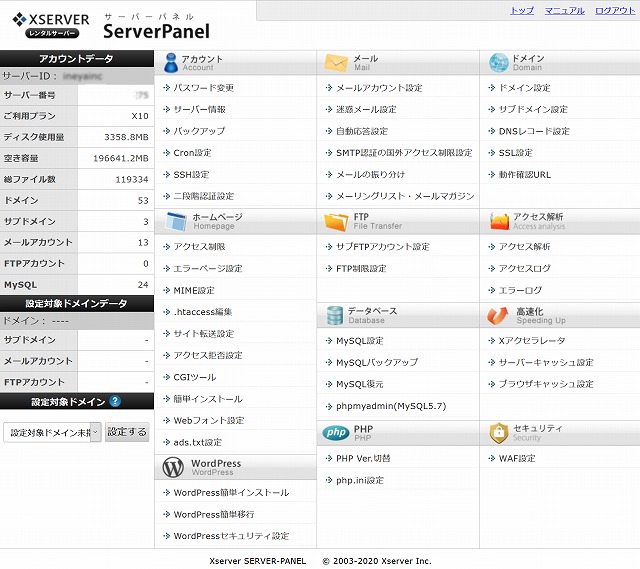
最初に「ドメイン設定」からドメインを設定します。
下記の「ドメイン設定追加」をクリックして、購入したドメインを書き込み「確認画面へ進む」をクリックして、更に登録を完了させます。
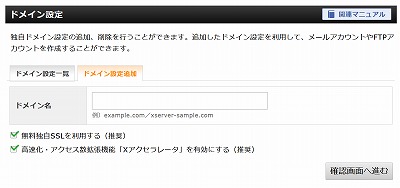
お疲れ様でした。
これでドメインを取得してサーバーに設定するまでが終了しました。
・無料独自SSLを利用する(推奨)
・高速化・アクセス数拡張機能「Xアクセラレータ」を有効にする(推奨)
上記の2点にすでにレ点が入っていますので、これはそのままでOKです。
メールアドレスの作成
エックスサーバーのサーバーパネルから、「メールアカウント設定」をクリックします。
登録したドメインを選択します。
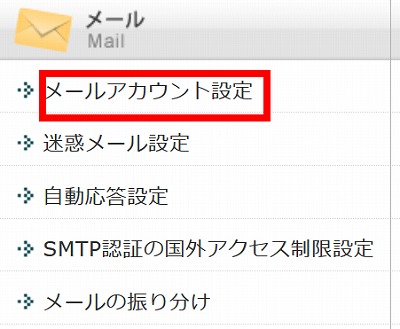
「メールアカウント追加」を選んで、①の部分に好きな文字をいれ、②にパスワードを設定します。
できましたら、「確認画面に進む」をクリックして、「追加する」をクリックします。
この方法で、いくつでも同じドメインにメールアドレスを作る事ができます。
「メールアドレスの一覧」をクリックしましょう。
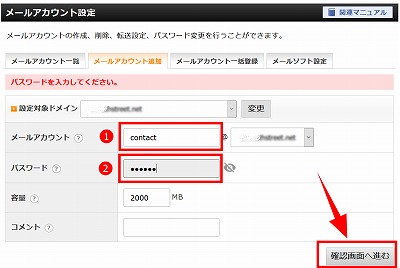
「メールアカウント一覧」に今作ったメールアドレスが表示されますので、「転送」をクリックして、このメールアドレスにメールが来た時に便利なメールに転送するように設定しておきましょう。
メールが来た時にすぐに分かりますので便利です。
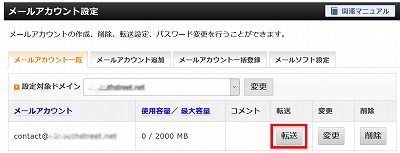
メールボックスに残すかどうかは、どちらでもOKです。
私は、「残さない」に設定しています。
下の矢印の部分に転送先のメールアドレスを設定して、「追加する」をクリックしたら終了です。
これで、今作ったメールアドレスに連絡が来ますと、転送先のメールアドレスに転送されます。
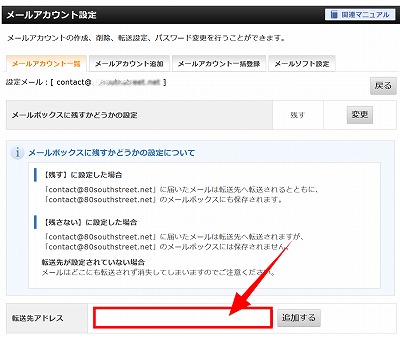
WordPressの設定
いよいよWordPressの設定に移ります。
ですが、その前にドメインがしっかりとエックスサーバーに登録されているかを確認する必要があります。
ブラウザに登録したドメインをそのままURLに入れてドメインの状態を見ます。
下記のような画面が表示されたら、取得したドメインは確実にエックスサーバーに登録されています。
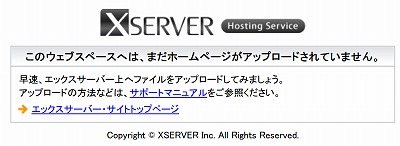
これ以外の「存在しません」などの画面が出てきた場合には、まだドメインはエックスサーバーに登録されていません。
理由は、ネームサーバーの変更がネット上に浸透していない事が原因です。(ネームサーバーの設定の場面で間違えた場合は、ネームサーバーが・・・のような画面が出てきます)
ネームサーバーの設定が反映されるのは、早ければ1時間ぐらいの時があれば、1日掛ってしまうなんて事もありますので、ここは待つしかありません。
上記の画面が出てきたら、WordPressの設定を始めましょう。
エックスサーバーの「サーバーパネル」から「WordPress簡単インストール」をクリックします。
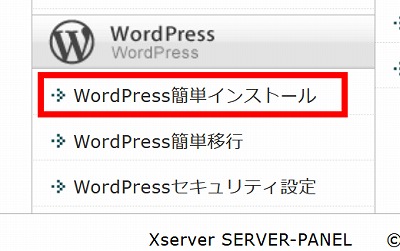
ドメインの一覧が出ますので、その中から今回WordPressを設定したいドメインを選択して、「WordPress簡単インストール」をクリックします。
①にサイトのタイトル
②にユーザー名
③にパスワード
④にメールアドレス(先ほど作ったメールアドレス)
上記の各項目を好きなもので設定します。
設定が終わりましたら、「確認画面に進む」をクリックします。
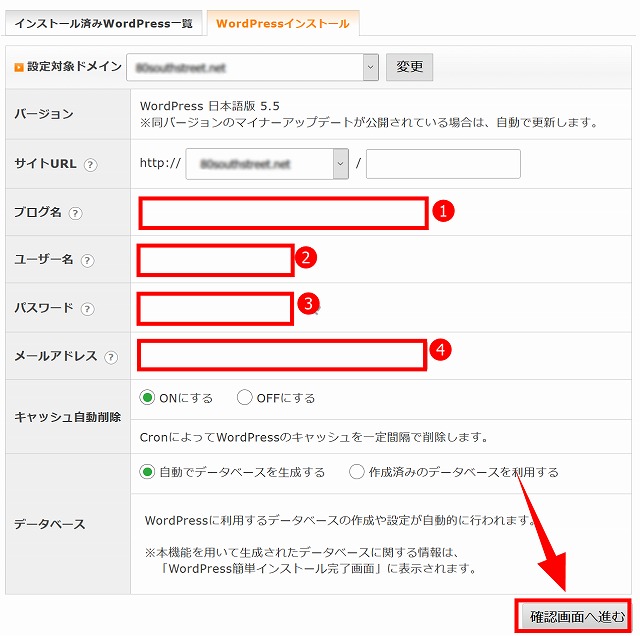
次の画面に移行します。
WordPressで一番わかりずらい「MySQLデーターベース」が自動でできていますので、全くデータベースの知識が無くても問題ありません。
内容に問題が無かったら、最下部の「インストールする」をクリックしましょう。
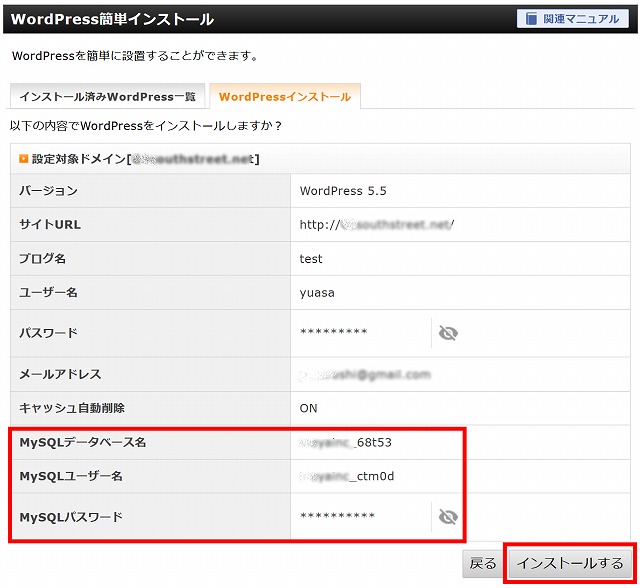
約1分ぐらいでWordPressのインストールが完了します。
下記の画面になりますので、「管理画面URL」に書いてある「http://ドメイン/wp-admin/」をクリックして、①のユーザー名と②のパスワードでWordPressのダッシュボードに入る事ができます。
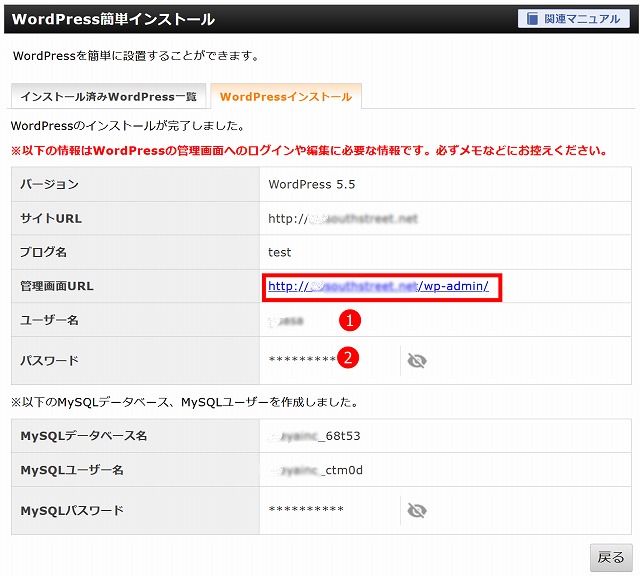
ログインして、下記の画面(WordPressのダッシュボード)が見れたら成功です。
後はお好きな外観を設定して、いろんなプラグインを追加してあなたに合ったサイトを作りましょう。(^^♪